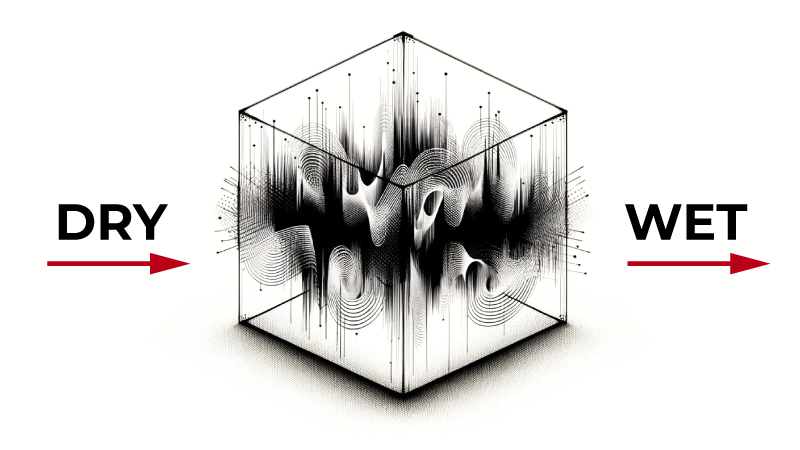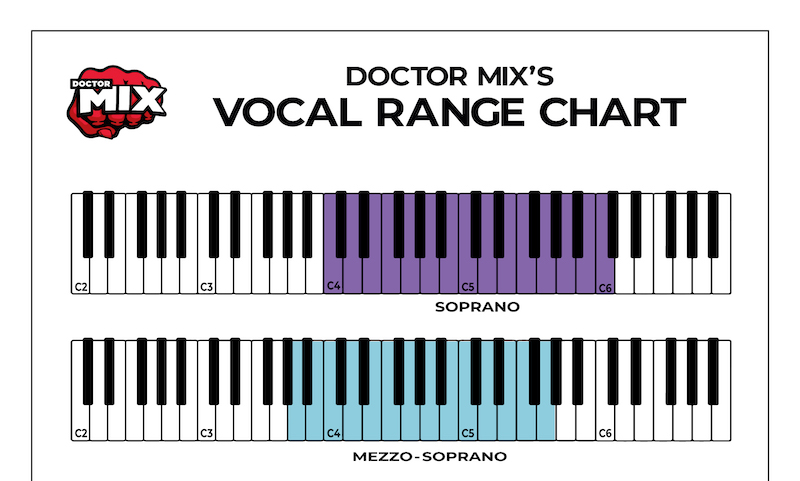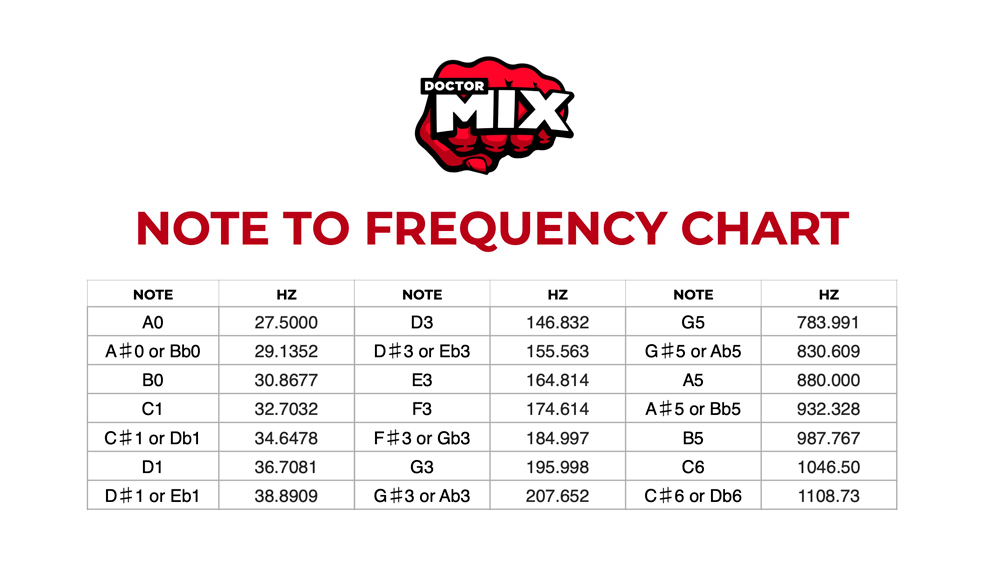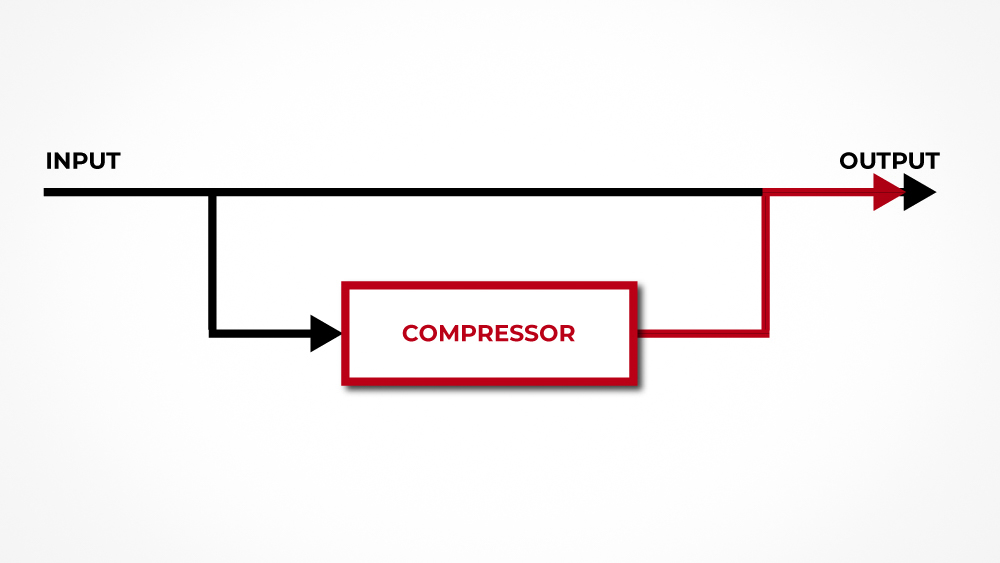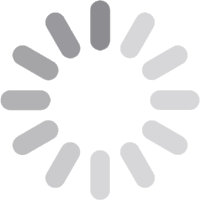August 30, 2024
How to Use Ableton To Export Multiple Tracks – Video Tutorial
In this article we will explain how to use Ableton to export multiple tracks. This is useful on those occasions when you want to transfer a whole arrangement to another producer or mixer, or if you want to transfer your work to a different music software.
So, here is how to use Ableton to export multiple tracks:
1. First, highlight the area you wish to export on the arrangement view
2. Go to File and select “Export Audio/Video”
3. Under Rendered Track select “All Tracks”
4. Set Normalize to “Off”
5. Set Render as Loop to “Off”
6. Set File Type to “Wav”
7. Set Convert to Mono to “Off”
8. Using the same sample rate and bit depth as the original session is always best. Otherwise the standard is to set the sample rate to 44100 and bit depth to 24 bit
9. Set Dither Options to “Triangular” and Create Analysis File to “Off”
10. Then Click Ok and create a folder where to save the rendered files. Name it and remember that adding the original bpm of the track is always a good idea.
11. Hit Save…And you’re good to go!
And here’s the video explaining how to use Ableton to export multiple tracks:
Our Online Mixing & Mastering service can really help your music sound great! Contact Doctor Mix to get FREE feedback on your music.